Creating an Engaging HTML Login Form with Bootstrap: A Step-by-Step Guide
HTML Login Form with Bootstrap: A Simple and Stylish Solution
Are you looking to enhance the user experience on your website by implementing an attractive and functional login form? Look no further! In this article, we'll guide you through the process of creating an HTML login form using Bootstrap. Whether you're a beginner or an experienced developer, this step-by-step guide will help you add a sleek and user-friendly login form to your website.
Table of Contents
- Introduction
- Understanding HTML and Bootstrap
- Setting up the Login Form
- Designing the Form Layout
- Adding Form Fields
- Enhancing Password Visibility
- Styling the Form with CSS
- Implementing the Login Functionality
- Conclusion
- FAQ
Introduction
Imagine visiting a website that greets you with a visually appealing and well-designed login form. It immediately creates a positive impression and motivates you to engage with the site. A well-crafted login form not only enhances the aesthetics of your website but also provides a seamless login experience for your users. In this article, we'll show you how to create an HTML login form that combines the power of Bootstrap's CSS framework with simple HTML markup.
Understanding HTML and Bootstrap
HTML (Hypertext Markup Language) is the backbone of every web page. It provides the structure and content of a webpage. On the other hand, Bootstrap is a popular CSS framework that simplifies the process of designing responsive and visually appealing web pages. By combining HTML with Bootstrap, you can easily create professional-looking login forms without writing extensive CSS code.
Setting up the Login Form
To begin, let's set up the basic structure of our login form. We'll create a container using Bootstrap's grid system and add a login form inside it. The container will help center the form on the webpage and provide a clean layout. Here's the HTML code for the initial setup:
Designing the Form Layout
Next, we'll define the layout of our login form. We want to display the form elements vertically and add a title to the form. We'll use the Bootstrap classes to achieve this. Update the code as follows:
Adding Form Fields
Now, let's add the necessary form fields for the username and password. We'll use Bootstrap's form components to style the fields and provide a user-friendly input experience. Add the following code inside the form:
Enhancing Password Visibility
To enhance the user experience, we can add a feature that allows users to toggle the visibility of the password field. This feature makes it easier for users to verify the correctness of their password. We'll achieve this by adding some JavaScript code. Include the following script before the closing </body> tag:
Styling the Form with CSS
Now, let's add some CSS to style our login form. We'll create a separate stylesheet and link it to our HTML file. Add the following code within the <head> tags:
Implementing the Login Functionality
To make the login form fully functional, you would need server-side programming or JavaScript to handle form submissions and authentication. However, that goes beyond the scope of this article, which focuses on creating the form itself. It is important to note that a functional backend is required to handle form submissions securely.
Conclusion
In this article, we have learned how to create an HTML login form using Bootstrap. We explored the steps involved in setting up the form, designing the layout, adding form fields, enhancing password visibility, and styling the form with CSS. By following these steps, you can easily create a stylish and user-friendly login form for your website.
Remember, a visually appealing and functional login form contributes to a positive user experience and enhances the professionalism of your website. So why wait? Start implementing this HTML login form on your website today and provide your users with a seamless login experience.
Frequently Asked Questions (FAQs)
Q: How can I customize the appearance of the login form?
A: You can customize the login form by modifying the CSS styles in the provided stylesheet. Experiment with different colors, fonts, and layout options to match your website's design.
Q: Can I use this login form with my existing backend system?
A: Yes, you can integrate this login form with your existing backend system. You'll need to handle form submissions and authentication on the server-side using a programming
#HTMLLoginForm #BootstrapGuide #LoginFormDesign #WebDevelopmentTips #UserExperience


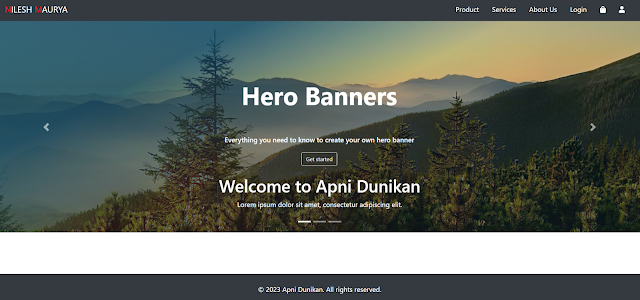
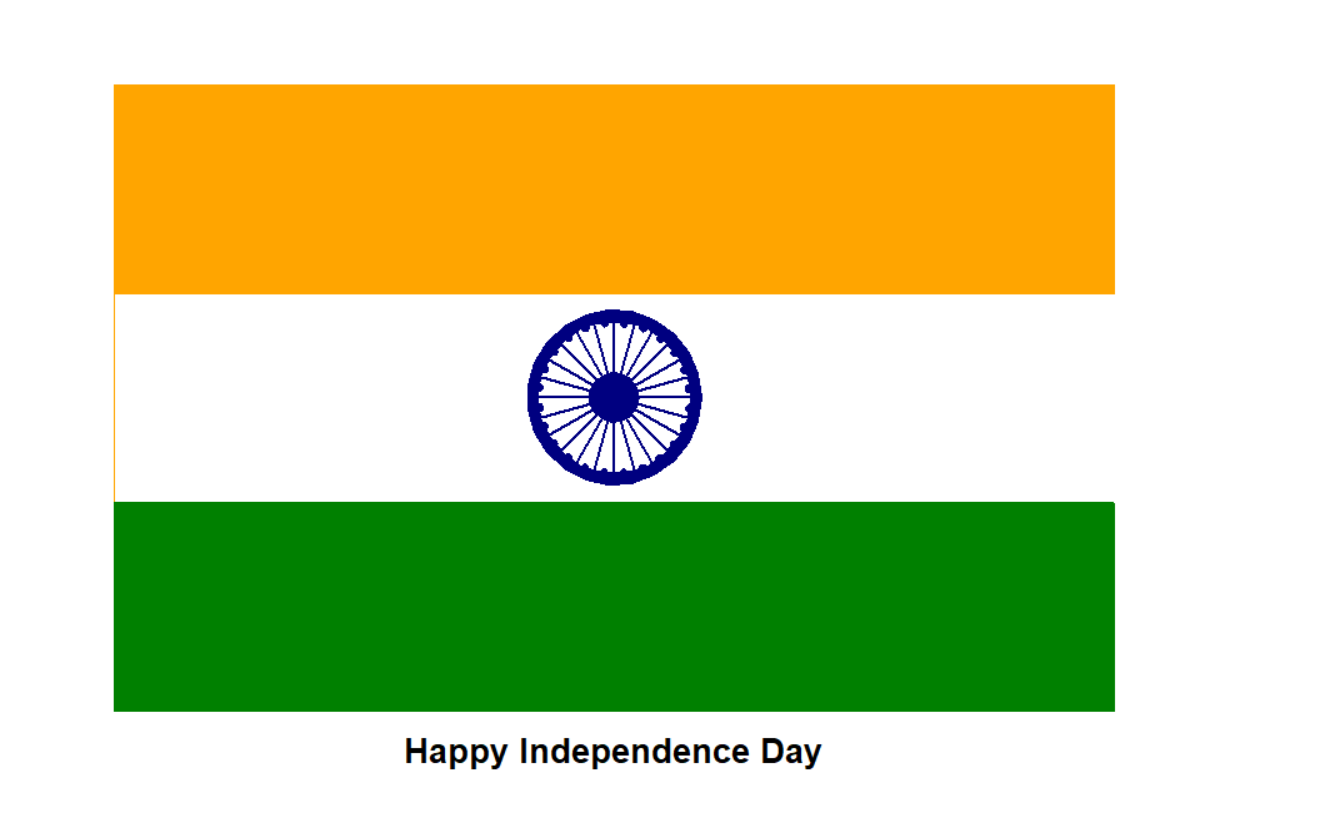
Comments
Post a Comment